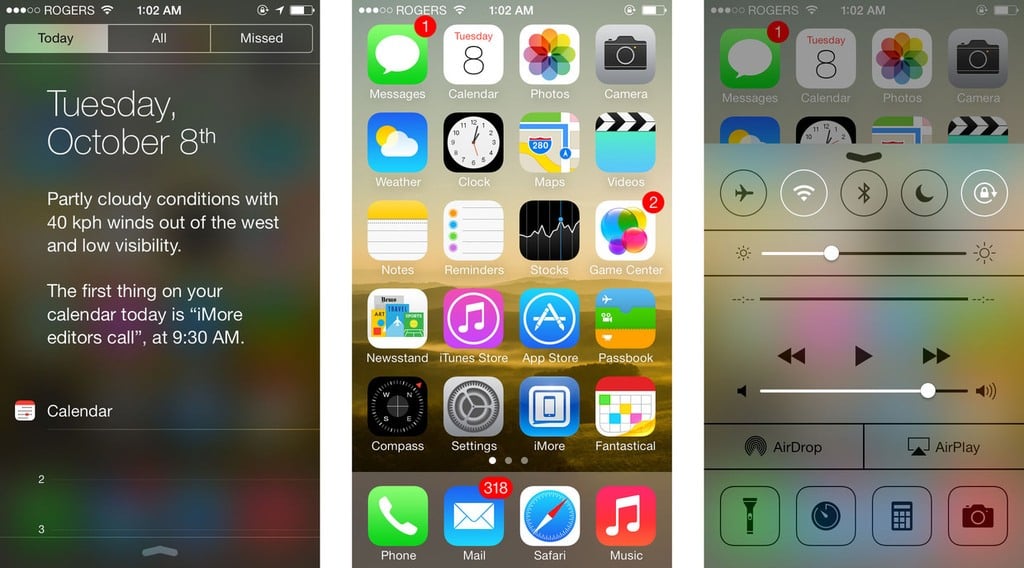Master those gestures and you can use your fingertips to glance at your emails faster than before and navigate between your apps at a tremendous speed. And that’s just for starters. Here are twenty iOS shortcuts and gestures that you were probably didn’t know about that will enable you to accomplish complex tasks speedily, and in style.
1. Move an Event in the Calendar in a Jiffy
Did you know that events in your calendar can be changed or moved simply and quickly, just like the icons on your iPhone’s home screen? To do this, just tap and hold on to the event in day mode. You’ll see two dots that have appeared around the box. You can drag edges of this box up and down to make a change in the event duration. To move an event, just tap and drag the entire event.
2. Quick Access to Spotlight Search
If you feel that Spotlight Search has disappeared from iOS 7, you’re wrong. It has just been integrated into every screen so that you can have easy access to this facility from just any home screen. All you need to do is touch anywhere on the home screen (not the top edge, which is reserved for Notification Center). Next, swipe down gently. The screen will drop down and the Spotlight field will reveal itself.
3. Take a Sneak Peek at Recently Taken Pictures
If you want to take a quick look at the pictures you have just taken, go to the camera app and simply slide the screen from left to right. The last picture taken will immediately pop up!
4. Include More Emojis
If you’re looking for ways to include more emojis into your texts within nanoseconds, there’s a way for that too. Open Settings, go to General and then to the keyboard. Add Emoji keyboard and you’re ready to use as many emojis as you want in your text. You can use the same settings to access keyboards in other languages.
5. Use Your Ears to Open Siri
This is certainly a rare gesture control! You can now open Siri without holding down the Home button. Open Settings, go to General and open Siri. You get an option of ‘Raise to Speak.’ Once you activate this option, the light sensor on the iPhone is set to work. Simply press the phone to your ears, and once the sensor detects your ears, Siri will open up.
6. Scroll Up with the Menu Bar
Scrolling up manually through the web pages is irritating. Now you can do so without using your hands–you can scroll up by using the menu bar. When you read an article or any other long text, then simply tap the menu bar present at the top of the screen. This will take you to the top of the web page or article. This feature works with most browsers and apps.
7. A Quick Glance at Drafts
Apple provides you with the ease of viewing your drafts from the Mail’s main menu. To get to your drafts within seconds, press and hold the ‘Compose’ button present in the bottom right-hand corner. This will immediately present the drafts folder and you can get back to complete those incomplete messages you left in a hurry.
8. iPad’s Split Keyboard for Typing Faster
If typing on Apple’s tablet is troubling you, there is a more comfortable keyboard available for you. By holding down the keyboard key of iPad, you can split the keyboard apart. This way you can type easily with your thumbs, which is better for people who are accustomed to typing on Smartphones. In order to put the split keyboard in a convenient position, just drag the keyboard button upwards.
9. Set Custom Vibrations
Setting custom ringtones are known by everyone, but custom vibrations are a rare feature. Here’s how to do it. Open Settings > General > Accessibility. In Accessibility, you’ll find Hearing. Go here to turn on Custom Vibrations. After turning it on, navigate back to Settings and again open Sounds. At the bottom, you’ll find Vibration Patterns. Tap this option and customize vibrations at the bottom of the screen. Simply tap on the pattern you want. You can hold down your finger to get longer notes. Assign these customized vibrations to specific contacts.
10. Swipe through Safari History
The latest iOS 7 has bestowed Safari with a gesture-based navigation of its own. Simply swipe from left edge to the right and the screen goes back to previous page of browser history. Similarly, swipe the right edge to left and the screen will take you forward (if you’ve gone back to a previous page). These gestures come in quite handy in finding a particular web page, especially on a tablet or Smartphone.
11. Use Camera Flash for Alerts
A great thing that iPhone users don’t know is that camera flash of their Smartphones can smartly be used for alerts, too. Here’s the way to set it. Navigate to Settings > General > Accessibility. There you’ll find Flash for Alerts. Slide on and the LED in your iPhone will start serving as alerting beacon.
12. Sync Your Downloads
Wouldn’t it be wonderful if all your downloaded files could be synced automatically across all your iOS devices? Rejoice! It is possible now. For music, apps and books, IOS 7 allows you to sync your downloaded files through Automatic Downloads. To do so, go to Settings and open Store. Here you can check Automatic Downloads option for any of the three, i.e. music, apps and books. After that, all your files will stay in harmony across all devices. Neat!
13. Quick Navigation of Home Screen and Multitasking Drawer
Apple’s iPad consists of few gestures that enable users to navigate through the home screen easily and quickly. Pinch the screen with four fingers and you’ll get back to the home screen. You don’t even need to click the home button. To get to the multitasking interface, simply swipe, four fingers up. However, if these gestures don’t work on your iPad, then perhaps you need to turn them on. Go to Settings > General, and there you’ll find options for these gestures.
14. Better Control Over Symbols and Letters
Apple provides you a better and faster way to get capital letters, numbers, and special characters. Press the shift key and then, drag your finger to the desired letter. Similarly, you can get numbers too. First of all, press the number key and then drag it to the required number. Although you still have to use the number button and shift key, typing becomes much easier this way. For special characters, simply hold down on any keyboard button and you instantly get all the special characters for that letter. This even includes the ‘.com’ that appears by holding down period button in Safari.
15. Keep an Eye on Storage
You may get an application that is free of cost, but never one that doesn’t eat memory and space on your IOS device. If you are lacking storage, go straightaway to Settings > General > Usage and you’ll get to see a list of all your applications and which app is eating how much memory. This dissection of storage comes in highly useful when you’re trying to find some useless apps that you need to get rid of.
16. Save Images Right from Websites
If you’ve come across a beautiful image that you want as your wallpaper, put your finger on that image and hold it for a second or two. A menu slides from the bottom of the screen where you can find the Save Image option. That’s it. Simply save it and it is ready to adorn your iPhone’s or iPad’s screen. Besides Save Image, you also get an option for copying it to the clipboard.
17. Refresh by Simply Pulling Down
Surprisingly, this gesture’s been around for quite some time, though some iOS users are still unaware of it. It’s a useful and easy shortcut to refresh–just pull down. Whether you’re looking at your Inbox or using an app, pull down the window and all contents of the page are refreshed. When you pull down, you will see an icon or arrow along the top that indicates that you’ve pulled far enough and now the page is refreshed.
18. Shortcut to Phrases
Avid SMS senders will love this one. It’s seriously irritating to type the same phrases several times every day. Now you can create shortcuts for such phrases. Open Settings > General > Keyboard. After you reach Keyboard, scroll down to find Shortcuts. Next, enter the phrase and a shortcut for the same. Next time you need to type the same message, simply type the shortcut and the phrase appears automatically. This gesture can also be extremely useful for texting numbers or email addresses and unwieldy chunks of text.
19. Find the Meaning ASAP
Some people just love to play with words and if you have a friend who keeps texting you with difficult-to-decipher messages, or you’re stuck with an unknown word while reading an eBook, then here’s how you can find word meanings ASAP. When you come across any such word, simply hold down on it. Select the option called Define, and you will discover the meaning!
20. Browse Secretly
If you want Safari to keep your information intact, then browse secretly. You can go incognito with Safari. Navigate to Settings > Safari, then click the button of Private Browsing. That’s it. Now you can browse secretly. If you have more interesting iOS shortcuts or gestures that you love, please feel free to share in the comments.