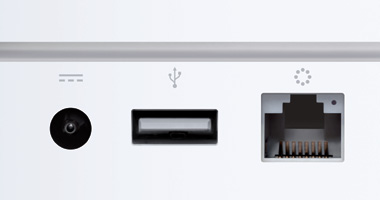Once upon a time, “getting connected” meant setting your computer desk up by a telephone port, whipping out a massive lugger of a dial-up modem and blocking your ears as the modem screeched and beeped its way towards connectivity. That cliched sound, still sometimes heard in commercials about the Internet that were evidently designed by someone who hasn’t used it since 1995, was the bane of teenagers of the era who tried every trick in the book to muffle that sound at midnight, trying to get online when they were meant to be in bed. Today, the situation has changed entirely. There’s no ear-shredding noise to muffle, and our connections are always on. You don’t have to sabotage someone’s phone call in order to get online now, and in fact, many of us are using the Internet to make those phone calls. Your printer, DVR, television, gaming console, heck, even your home theatre system, probably has an Ethernet cable if it doesn’t have wireless. And if your phone can’t jump on the network, it might seem as if it has an antenna and only runs on analogue cell networks, too, even though wi-fi was only in the most expensive of expensive phones a few short years ago. The question was: how do we get the computer desk to fit near the single phone port in the house without blocking the doorway? Now, it’s: how the heck do I get every device I own that demands a connection, connected? I’ve had to resort to some trickery in my house. Complicating matters, I’ve had to contend with cross-platform compatibility—how do I get my iPhone on my wireless network without giving up the 802.11n that allows movies to stream from iTunes to my Apple TV so seamlessly? How do I get the Xbox on there without spending a ridiculous amount of money on a wireless adapter that’s not even N-compatible, without running Ethernet cable across the house and under the rug? There was a time when I struggled to get everything connected, but I’ve discovered that with a collection of devices and wires you can ensure that almost any home network configuration can be set up. I’m not talking about fancy networks that require you to know what a network topography is and how IP addresses are assigned, but reasonably complicated networks in a home situation where various computers, phones and media devices demand access to the Internet and your other devices. And this won’t be for everyone; if you own one desktop and one laptop and are content to stick with cable and DVD for your lounge room entertainment, you don’t need all this.
1. A Solid Modem
You can get modem-routers. I’ve had a few, but I don’t like them so much now. If I make a change to my port forwarding on a modem-router, you have to save and restart the device and then, once it has fired up and started the network, wait for it to authenticate with your ISP. If you have a modem separate from your router, the downtime is lessened because the connection is still there when your router comes back up. This might not make much of a difference for most people, but if you’ve got a complicated set-up and thus need to make lots of changes, test, rinse and repeat, this can save considerable time. Modems change so much from region to region and connection type to connection type that I won’t try to recommend one here—the brand I use isn’t even sold outside of Australia, last time I checked—but if you’re using a modem-router now, you can continue to use it as nothing but a modem instead of going out and buying a new modem and a new router. And if you’re comfortable using a modem-router, that’s fine. I’m just a little odd and impatient!
2. Wireless Router
You’ll need a wireless router (should you wish to have wireless access, and I’m going to assume that of course you do). Preferably a Draft-N router if you’re running devices that support it (especially more recent Apple devices) or are willing to fork out and upgrade the wireless adapters your devices use. Draft-N is much snappier than G, especially if your entire network is an N network. The other thing you want to look for is compatibility with one of the open source router firmwares that are available—such as DD-WRT or Tomato—that’ll enable you to turn that router with a “made for idiots” interface into something more powerful. The most popular option is DD-WRT and they provide a full list of supported devices here. There are plenty of N-capable Linksys routers, which is a brand numerous people recommend. While I’ve run DD-WRT in the past, I’ll admit that I don’t use it now on my primary router. This doesn’t make my recommendation hollow as it is still useful firmware and I’m just saving space by using my Time Capsule wireless backup device as my router. DD-WRT comes in handy later on when you need a cheap bridge.
3. Access Points
If you’ve got a home that is large enough to cause your connection grief as you get further from the wireless router, well-placed access points ensure that signal is strong throughout the whole house. They also make it possible to cater to both Draft-N and b/g devices without running a mixed mode network from one device, which is one reason I like them (for performance reasons). Also, many access points will have an Ethernet and USB port, which makes them super-handy and cheaper than a full-blown router should you need to get an isolated printer or other device that uses Ethernet or USB online. For instance, our printer used to run off the Time Capsule’s USB port before it was promoted to the rank of Main Router. There was no room to put it next to our computers, and it was impossible to connect it to the main router since the only phone port in our house is in the kitchen (some sadistic architect, right?) and you’ve got to be able to chop onions on some portion of the bench. Since we used the Time Capsule as an access point in that part of the house, we could also use the printer remotely with minimum fuss from anywhere (never tried it from Windows, but it worked great on the Macs). Ideally, I’d like to have an access point sitting spare since it only takes one Internet-craving device to throw off the balance—but then again there are bills to be paid, too! Recommendation: the Airport Express makes a good access point.
4. A Cheap Bridge
It never ceases to amaze me how much the average home theater demands in terms of connectivity these days. It still doesn’t cease to amaze me that some media appliances—and I’m thinking particularly about the Xbox 360—don’t have wi-fi built in, just an Ethernet cable, and the manufacturer wants AU$150 for a wireless adapter that doesn’t even support Draft-N. I know it’s a draft and nobody has to support it, but still, for AU$150? C’mon! So you could solve it by buying some fancy wireless bridge that costs more than US$100 and get everything hooked up by Ethernet. But that’s a lot of money, though it is better than a hundred or so per device, and we can do better. There are plenty of wireless routers out there that can be acquired for $30 or $40 and have just as many Ethernet ports as a wireless bridge. The only difference, really, is the software these devices run. And by purchasing a nice, cheap router that happens to be on the DD-WRT Supported Devices list, it doesn’t take long to hack the thing and get Ethernet juice running to all your home media devices without running CAT-5 around the walls. Esentially, DD-WRT enables you to receive a wireless signal, rather than broadcasting one, and distribute it via wire. Here’s a good post on how to get this configured.
5. Ethernet Cables
It sounds a little obvious, but it’s smart to have Ethernet cables around. I don’t mean just the two or three that came with some of the devices you’ve bought over the years. Plan to have them spare, and in differing sizes, because if you have a complicated network set up, situations will come up where an extra cable sitting around will be handy. Any time your configuration changes, you may need another one or two cables. Sometimes you’ll change the system and need fewer cables, and that’ll happen more so as manufacturers become smarter and realize nobody wants to use Ethernet anymore, opting to install wireless adapters instead. But still, the amount of times I’ve been caught out on the issue of cables compels me to advise you that you seriously do want to have spare Ethernet cables lying around. Really, these five items are all you need to get the average home with several modern computers running various operating systems, a few isolated devices such as printers that often get network-orphaned, and your entire home theater system connected. But there is one more thing that you’ll find useful, failing the presence of the above items…
6. A Laptop
If you need to get something connected for just a few minutes or hours, and don’t have any other way to get it done until you can buy the requisite equipment, all you need is your laptop and an Ethernet cable. If you’re using any decent operating system you can set up Internet Sharing to take your wireless connection and share it via wire, and plug an Ethernet cable in between your laptop and the device that needs to get online. Problem solved, albeit awkardly, but it should buy you some time until you hussle up the coinage for the right gear. — If you’ve got these six things, you’re prepared. I’m not a networking expert—though ironically enough I do have certification in networking—so you may feel free to correct me in the comments, but I have got a system working using the items listed above, and you should be able to do so as well. The best instruction is born through personal experience, after all!